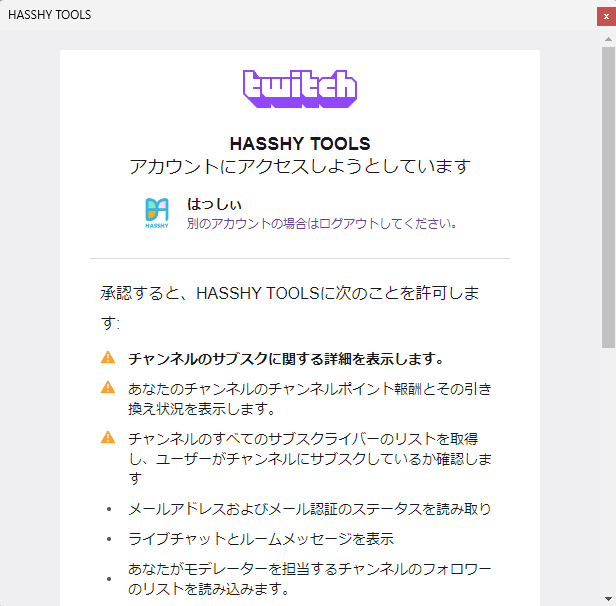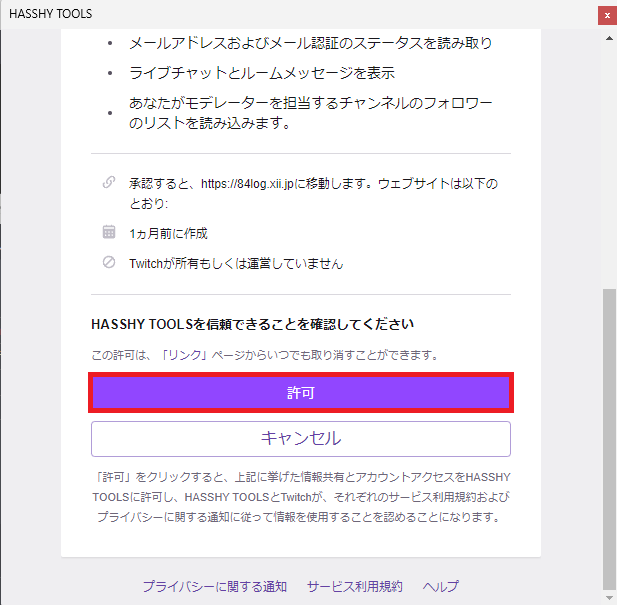様々な機能が使えるようになるツールを作りました。WEBアプリなのでインストール作業は不要で簡単!
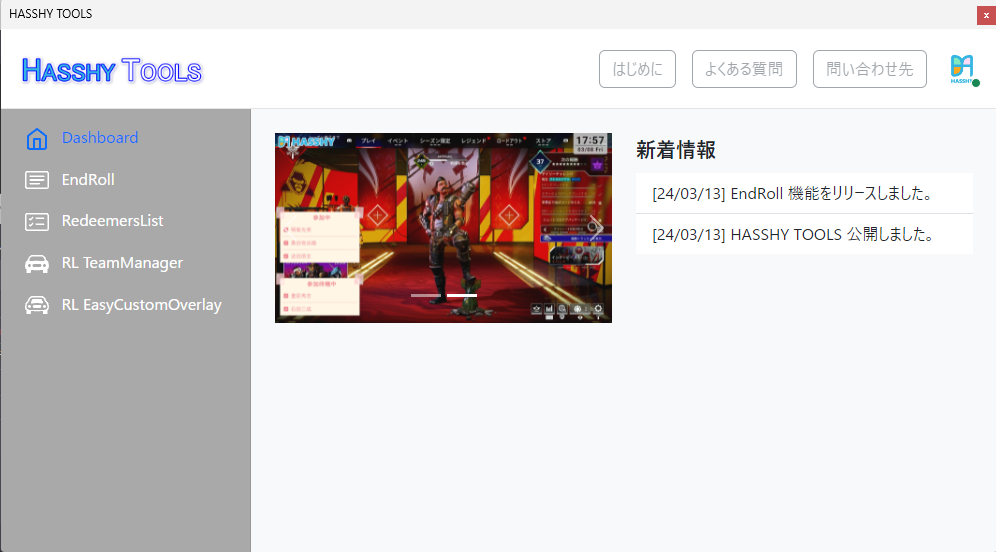
使い方
OBS
ドッグの追加
OBSを起動し、[ドッグ] から[カスタムブラウザドッグ] をクリックします。
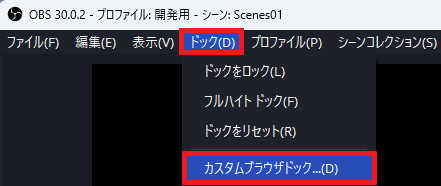
「ドッグ名」と「URL」にそれぞれ下記の値を入力し、[OK] をクリックします。
- ドッグ名:HASSHY TOOLS
- URL:https://84log.xii.jp/HASSHY_TOOLS/
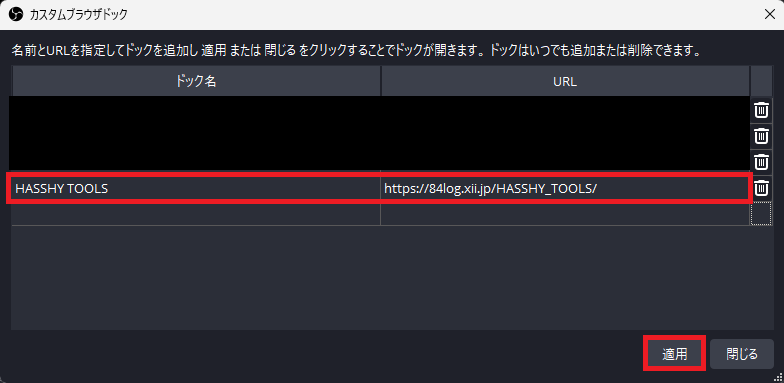
Twitchのログイン画面が表示されるので、自身のアカウント情報を入力してTwitchにログインします。
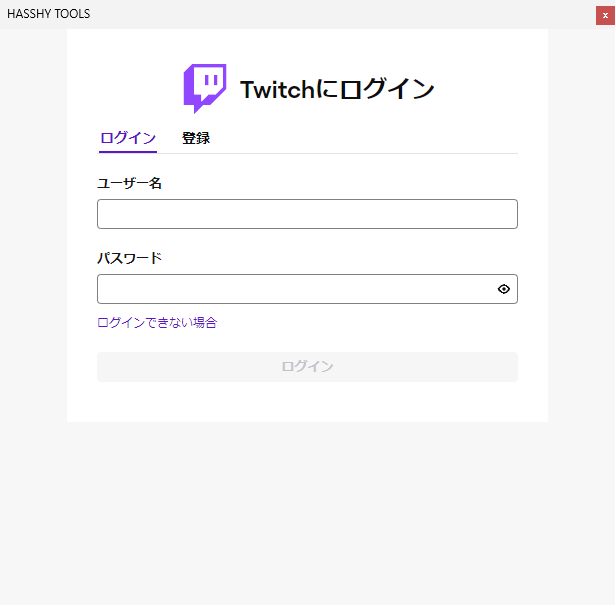
ツールへのアクセス許可画面が表示されるので、内容を確認して「許可」をクリックします。
ツールのホームが表示されます。
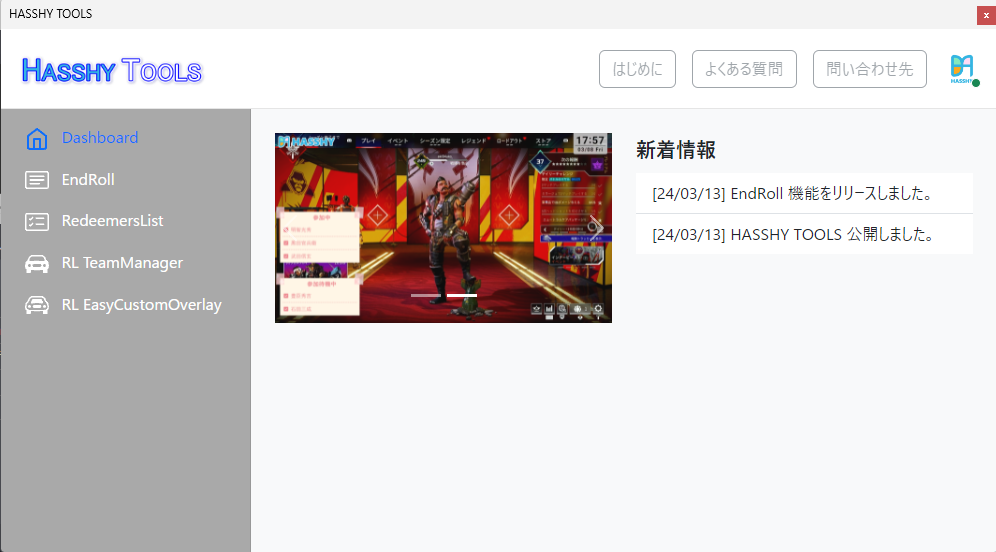
ツールのウィンドウサイズを小さくし、1つのボタンが表示された状態にします。
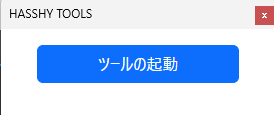
OBSの任意の場所にドラッグ&ドロップし、ドッグを埋め込みます。
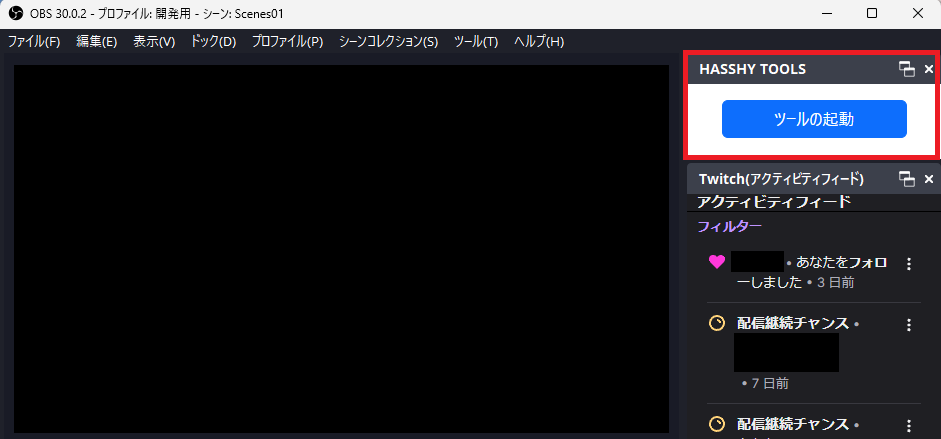
以上で初期設定が完了です。
動作確認
ドッグに表示されている「ツールの起動」をクリックし、ツールが起動することを確認します。
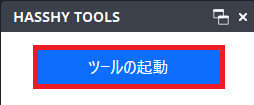
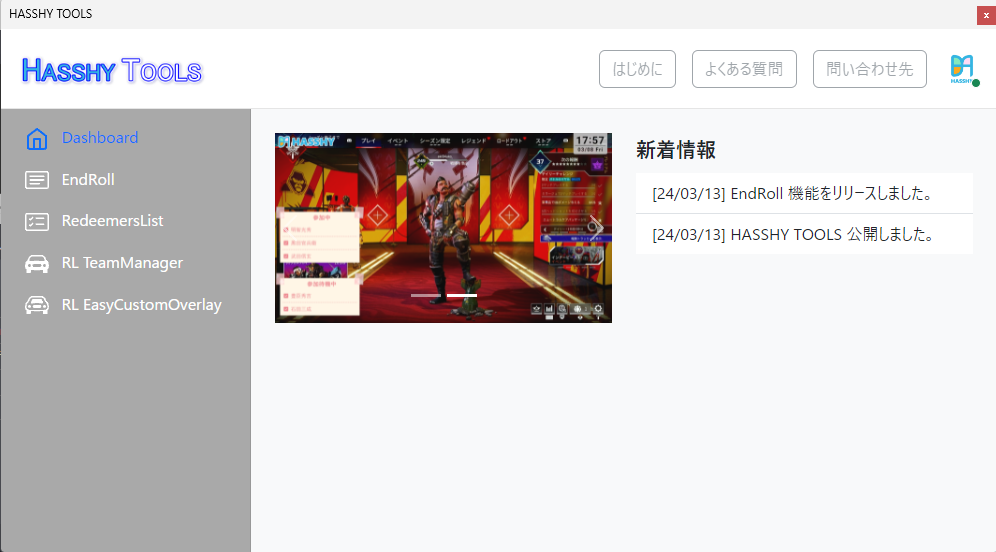
アプリ設定
コントロールパネル右上部の歯車マークをクリックすることで、アプリ全体に関わる設定画面が表示されます。

OBS WebScoket
OBSと連携した動作を行う際に必要な設定です。OBSと連携した機能を利用しない場合は、設定不要です。
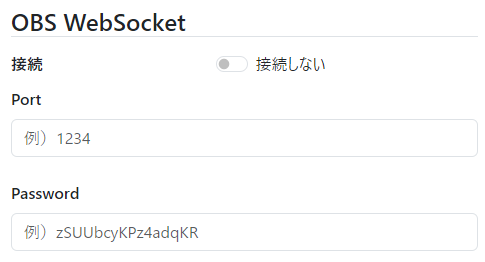
| 項目 | 説明 |
|---|---|
| 接続 | OBSへ接続するかどうかを設定します。「接続する」を設定して保存すると、下記の「Port」と「Password」の情報を使用してOBS接続を試行するので、「Port」と「Password」を設定しない状態では「接続する」に設定しないようにしてください。 |
| Port | OBS WebSocketのPort番号を指定します。確認方法は後述します。 |
| Password | OBS WebSocketのパスワードを指定します。確認方法は後述します。OBS WebSocketの設定で認証が有効になっていない場合は設定不要です。 |
OBS WebSocket 接続情報の確認方法
OBSのツールバーから[ツール] - [WebSocket サーバー設定]をクリックします。
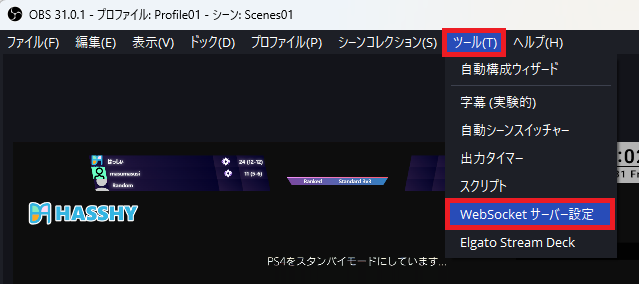
「WebSocketサーバーを有効にする」にチェックが入っていない場合はチェックします。
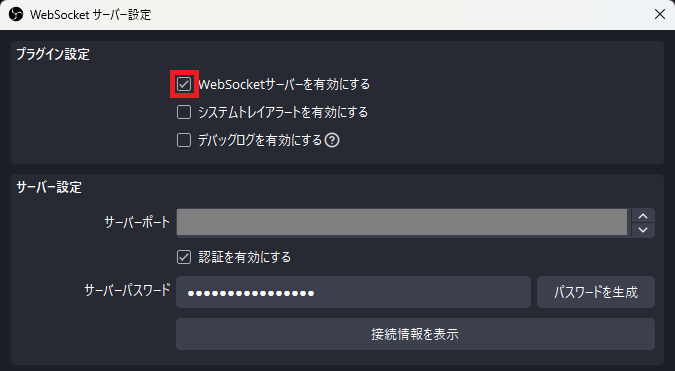
「接続情報を表示」をクリックします。
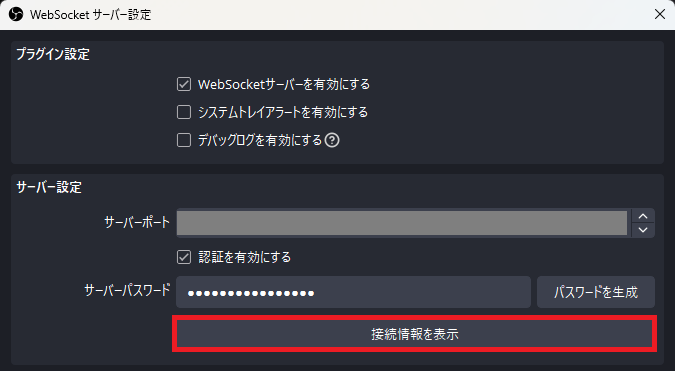
サーバーポートとサーバーパスワードが表示されるので、必要に応じてコピーして使用します。
※OBS WebSocketのサーバー設定内の「認証を有効にする」にチェックが入っていない場合、サーバーパスワードは表示されません。また、HASSHY TOOLSへのPassoword欄への設定は不要(空欄のままでOK)です。
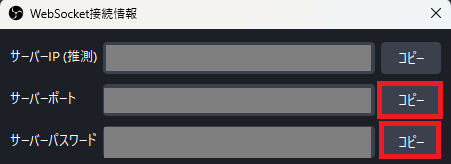
ライセンス
MITライセンスです。使用報告不要ですが、いただけると嬉しいです。
また、使用された場合は、こちらのツールやブログをご紹介いただけますと、同じように使ってみたい方に広がっていって、配信がより盛り上がっていくと思うので、気が向いたらプロフィール欄等でご紹介ください。
さいごに
複数の機能がまるように考えるのめっちゃ大変だった。。けど、機能追加は簡単にできそう。乞うご期待!
(よければフォローもして、コメントもいただければ嬉しいです^^)